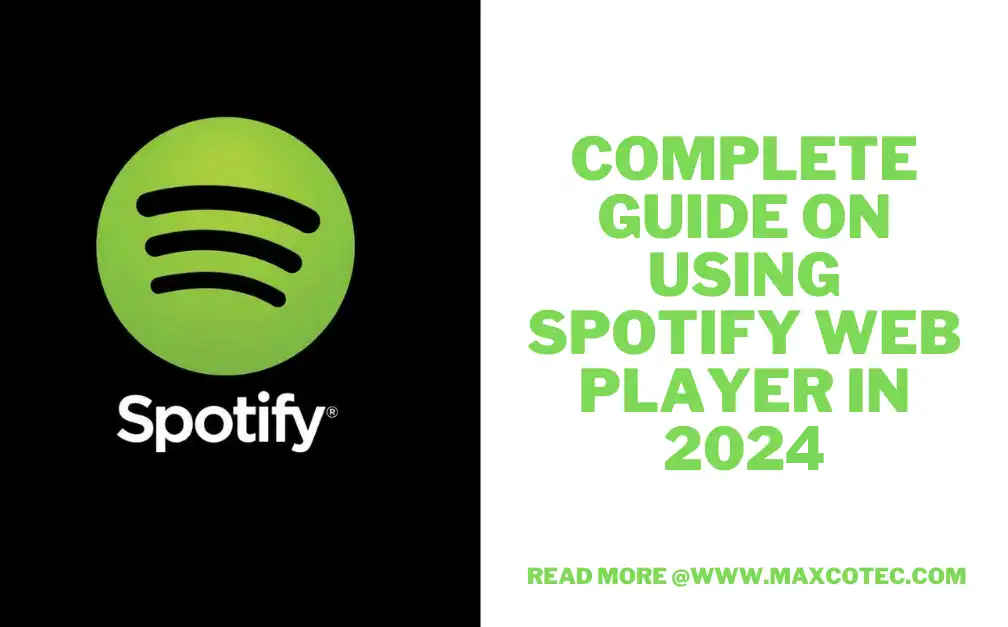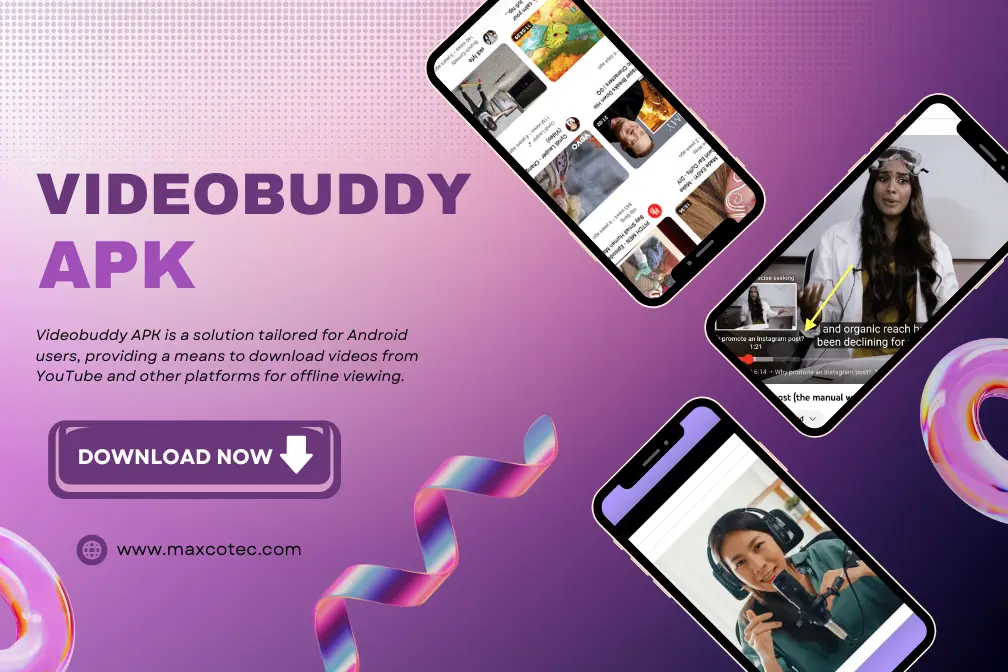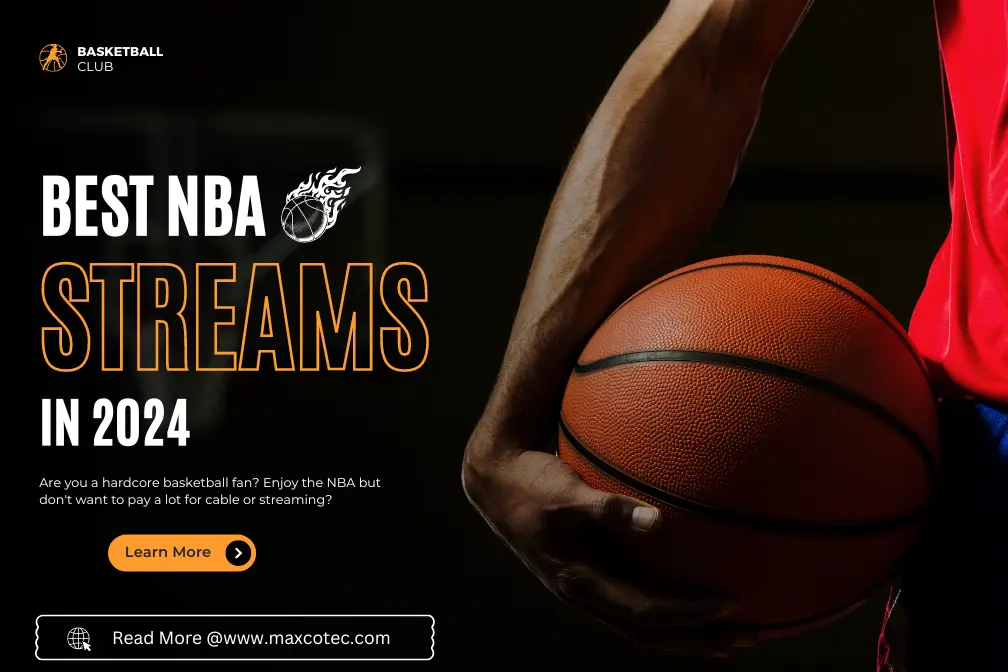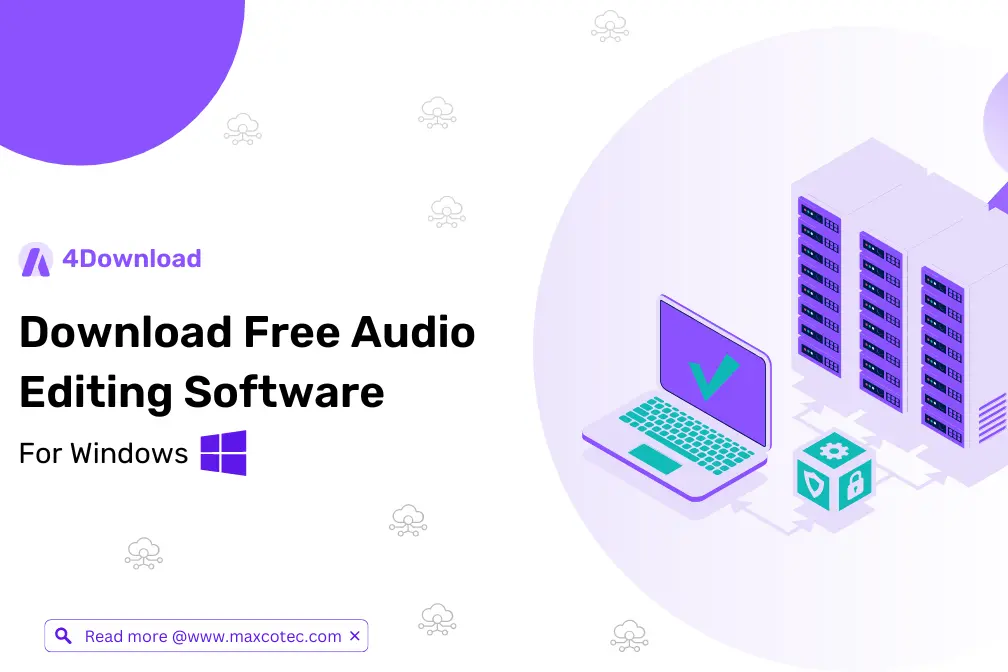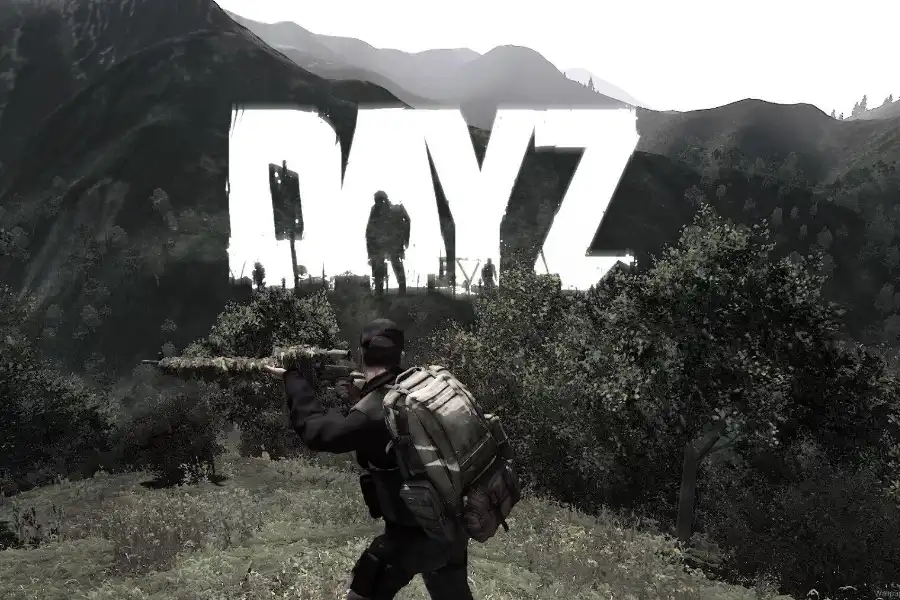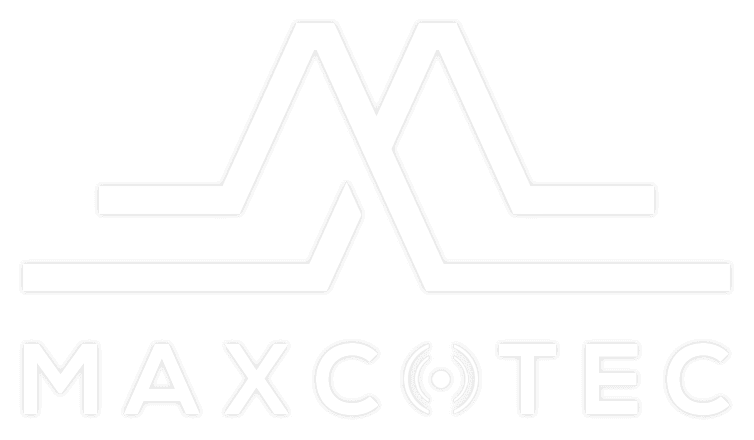Key Features:
- Spotify Web Player is a convenient alternative to the mobile app, allowing users to access Spotify’s vast library of music, playlists, and podcasts.
- All you need is a compatible web browser and an active Spotify account. Simply visit the official Spotify website, log in or create an account, and start using the web player.
- The interface of Spotify Web Player is user-friendly, with a menu bar, play controls, song information, and a side panel for recommendations and personalized content.
- Explore the features and functionality of Spotify Web Player, such as searching for music, creating and managing playlists, discovering new music through curated playlists and personalized recommendations, and collaborating on playlists with friends.
- Take advantage of keyboard shortcuts to boost your productivity while using the web player. Additionally, learn about Spotify Connect, and integrate Spotify with third-party apps for a more personalized experience.
- Unfortunately, offline listening is not available on the Spotify Web Player. However, premium users can enjoy this feature by using the Spotify mobile app.
- The Spotify Web Player offers a seamless and convenient way to enjoy music, playlists, and podcasts directly from your desktop or laptop.
In recent years, Spotify has revolutionized the way we listen to music, providing users with a vast library of songs, playlists, and podcasts. While the Spotify mobile app is undoubtedly popular, the Spotify Web Player offers a convenient alternative for those who prefer using their desktop or laptop computers. In this comprehensive guide at Tech Blogs in USA, we will walk you through everything you need to know about using the Spotify Web Player in 2024.
Accessing Spotify Web Player
To access Spotify Web Player, all you need is a compatible web browser and an active Spotify account. Simply open your preferred web browser and visit the official Spotify website. Look for the “Log In” button in the top-right corner and click on it. If you already have a Spotify account, enter your credentials and hit “Login.” Otherwise, you can create a new account by clicking on the “Sign Up” link.
Navigating the Spotify Web Player Interface
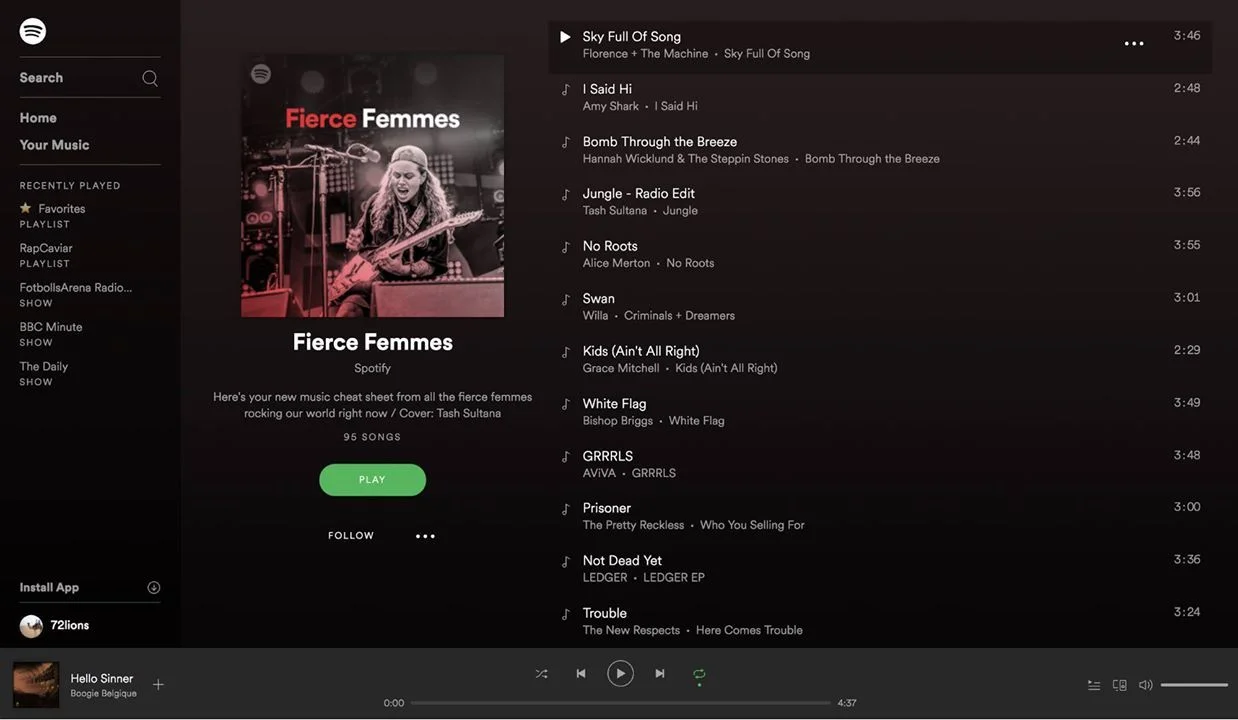
Once you have successfully logged in to the Spotify Web Player, you’ll find a sleek and user-friendly interface. The main components of the interface include:
- Menu Bar: Located on the left side of the screen, the menu bar provides quick access to various sections such as Home, Browse, Search, Library, and Your Daily Mixes. You can also find shortcuts to your playlists and recently played items here.
- Play Controls: At the bottom of the screen, you’ll find the play controls, allowing you to pause, play, skip, or shuffle your music. You can also control the volume and repeat options from this section.
- Song Information: In the center of the screen, you’ll find the song information, including the title, artist, and album cover. You can like or dislike a song, add it to your library or a playlist, and view the lyrics (if available) by clicking on the ellipsis (three dots) button.
- Side Panel: On the right side of the screen, the side panel displays recommendations, personalized playlists, and related content based on your listening habits. You can explore various genres, discover new releases, and access Spotify’s vast catalog of podcasts.
Revolutionize the way users interact with Instagram stories with Picuki – The best Instagram Story Viewer and Editor in 2024!
Exploring Features and Functionality
Searching for Music
To find specific tracks, artists, or albums, use the search bar located at the top of the screen. Enter your search query and press Enter. Spotify will display relevant results, including songs, albums, playlists, and artists. You can filter the results by clicking on the respective tabs.
Creating and Managing Playlists
Playlists are an essential part of the Spotify experience. To create a new playlist, click on the “Create Playlist” button in the left menu bar. Give your playlist a name, description, and cover image. You can add songs to your playlist by searching for them and clicking on the “+” button next to each track. To edit or rearrange your playlist, click on the three dots next to its name.
Discovering New Music
Spotify offers a wide range of features to help you discover new music. The “Browse” section in the menu bar provides access to curated playlists, charts, and genres. You can explore personalized recommendations and playlists tailored to your taste. Additionally, the “Discover Weekly” and “Release Radar” playlists update regularly with fresh tracks based on your listening history.
Collaborative Playlists
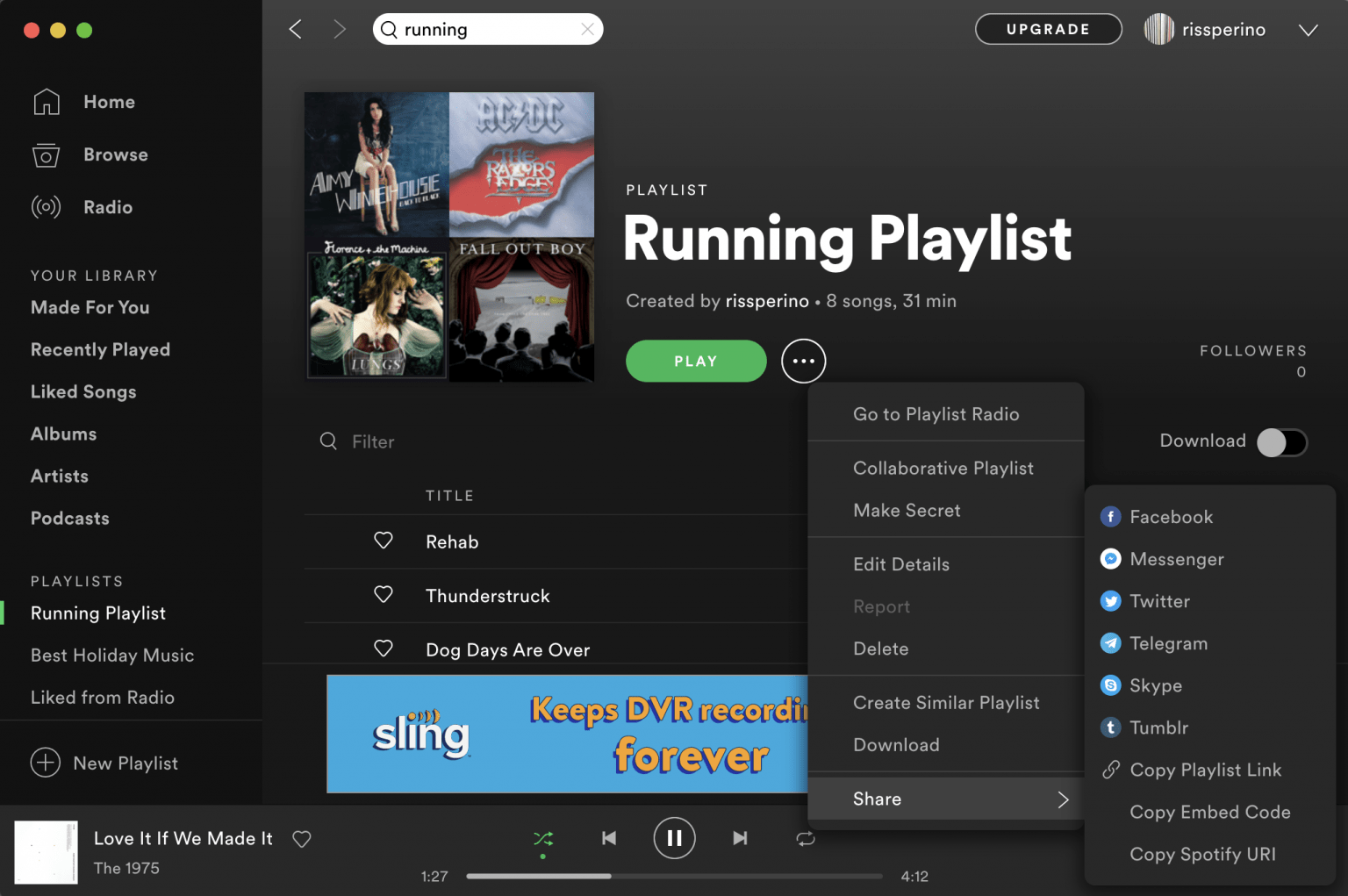
Spotify allows you to collaborate with friends and create playlists together. Simply right-click on a playlist and select “Collaborative Playlist” to enable this feature. You can then invite others to contribute to the playlist by sharing its link.
Keyboard Shortcuts
To enhance your productivity while using the Spotify Web Player, take advantage of keyboard shortcuts. Some commonly used shortcuts include Space (play/pause), Right Arrow (next track), Left Arrow (previous track), and Ctrl + Right Arrow (fast forward).
Offline Listening
One of the most significant advantages of Spotify Premium is the ability to download music for offline listening. Unfortunately, this feature is not available on the Spotify Web Player. To enjoy offline listening, you’ll need to use the Spotify mobile app.
The Mac Clipboard: Boosting Productivity with Essential Tips – A must-read guide for Mac users, uncovering hidden features and techniques to supercharge your productivity through efficient use of the clipboard.
Advanced Tips and Tricks
Customizing Audio Quality:
- Open Spotify Web Player and click on your profile picture.
- Select “Settings” and go to the “Music Quality” section.
- Choose the streaming quality for mobile and Wi-Fi connections.
Using Spotify Connect:
- Ensure all devices are on the same Wi-Fi network and have the Spotify app.
- Play music on your mobile device or computer.
- Tap the Spotify Connect icon and select the desired device.
Controlling Playback with Spotify Connect:
- Use play/pause buttons to control playback.
- Adjust the volume using device buttons or controls.
- Skip tracks with a forward button or gesture.
- Manage the queue through the Spotify app.
Integrating Spotify with Third-Party Apps:
- Soundiiz: Transfer playlists between streaming platforms.
- Last. fm: Scrobble listening history and get personalized recommendations.
- Songkick: Track favorite artists and receive concert notifications.
Managing Devices and Offline Storage:
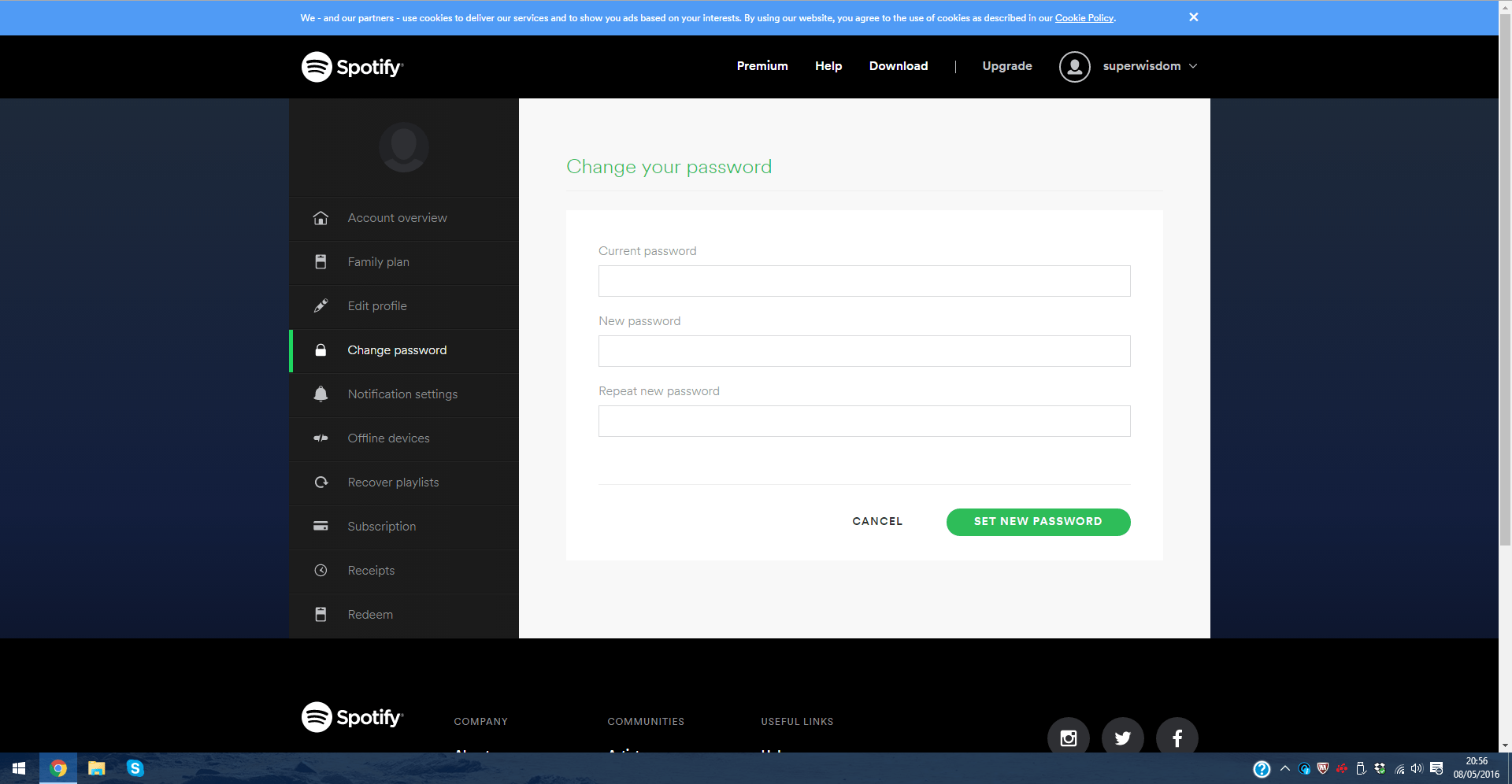
- Visit the Spotify website to manage connected devices.
- To manage offline storage, go to Spotify app settings and select “Storage.”
- Premium users can download songs, albums, and playlists for offline listening.
By applying these advanced tips and tricks, you can customize audio quality, seamlessly switch playback with Spotify Connect, control playback on connected devices, integrate with third-party apps, and manage devices and offline storage. These features enhance your Spotify experience and provide greater control over your music streaming preferences.
KBH Games: Your Gateway to Free, Addictive Mobile HTML5 Gaming – Dive into a vast collection of exhilarating mobile games on KBH Games, where entertainment and convenience meet, right at your fingertips.
Troubleshooting Common Issues
Playback Issues:
- Check your internet connection.
- Refresh the page.
- Clear browser cache and cookies.
- Disable browser extensions.
Connectivity Problems:
- Check your internet connection.
- Disable VPN or proxy.
- Check firewall settings.
Clearing Cache and Cookies:
- Google Chrome: Go to settings > “Clear browsing data.”
- Mozilla Firefox: Go to options > “Clear Data.”
- Updating Browser and Web Player:
- Update your web browser.
- The Spotify Web Player updates automatically.
Contacting Spotify Support:

If issues persist, reach out to Spotify Support for assistance.
Other Solution:
- Check your internet connection, refresh the page, clear browser cache and cookies, and disable browser extensions.
- Disable VPN or proxy, and review firewall settings.
- Clearing cache and cookies can help resolve various issues.
- Update your browser and the Spotify Web Player ensures optimal performance.
Conclusion
The Spotify Web Player provides a seamless and convenient way to enjoy your favorite music, playlists, and podcasts directly from your web browser. With its intuitive interface and powerful features, Spotify offers an immersive listening experience.
Whether you’re searching for specific tracks, creating playlists, or discovering new music, the Spotify Web Player has you covered. By following this complete guide, you’ll be able to make the most of Spotify’s web-based platform and enhance your music streaming journey in 2024 and beyond.