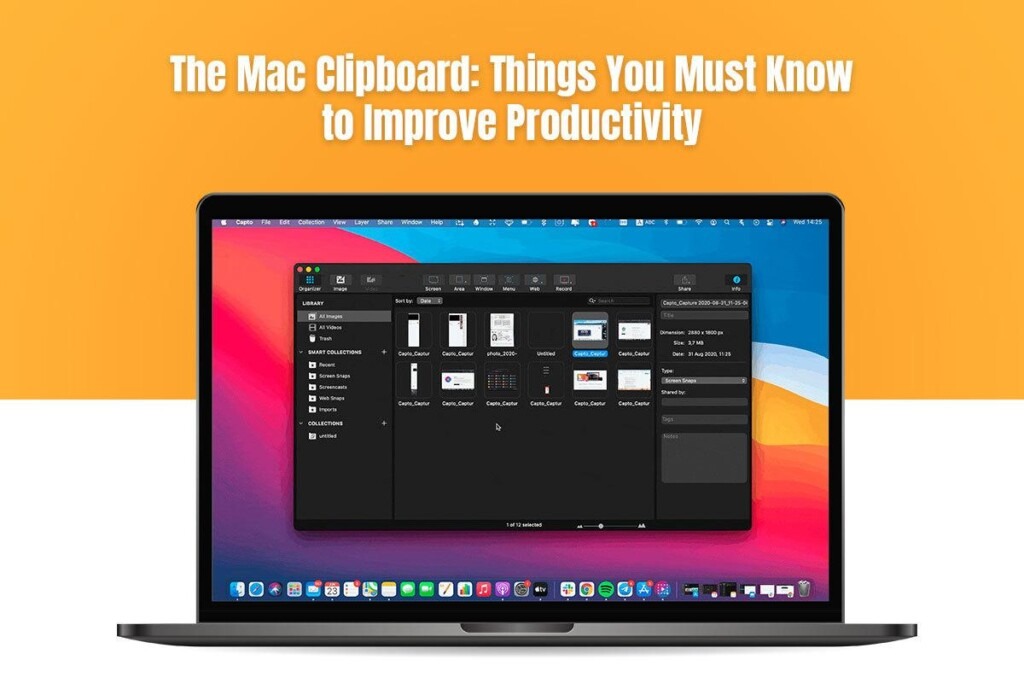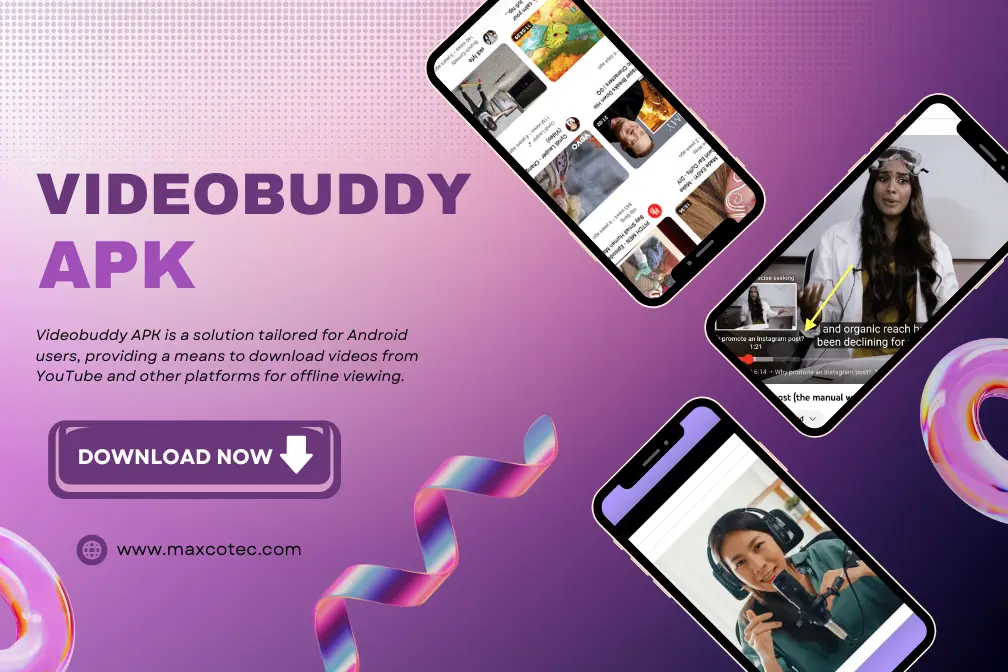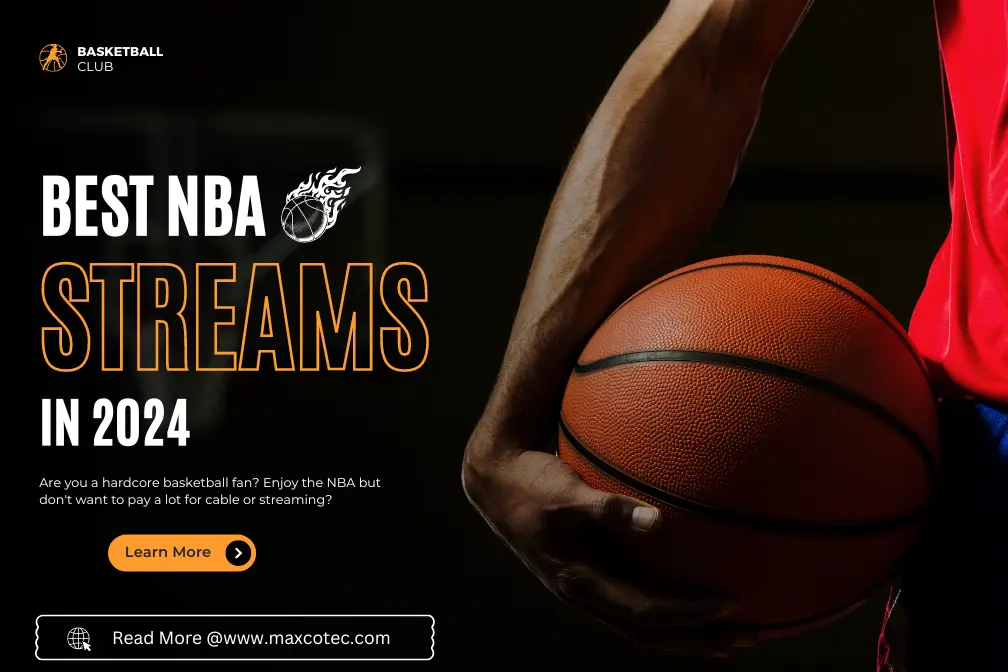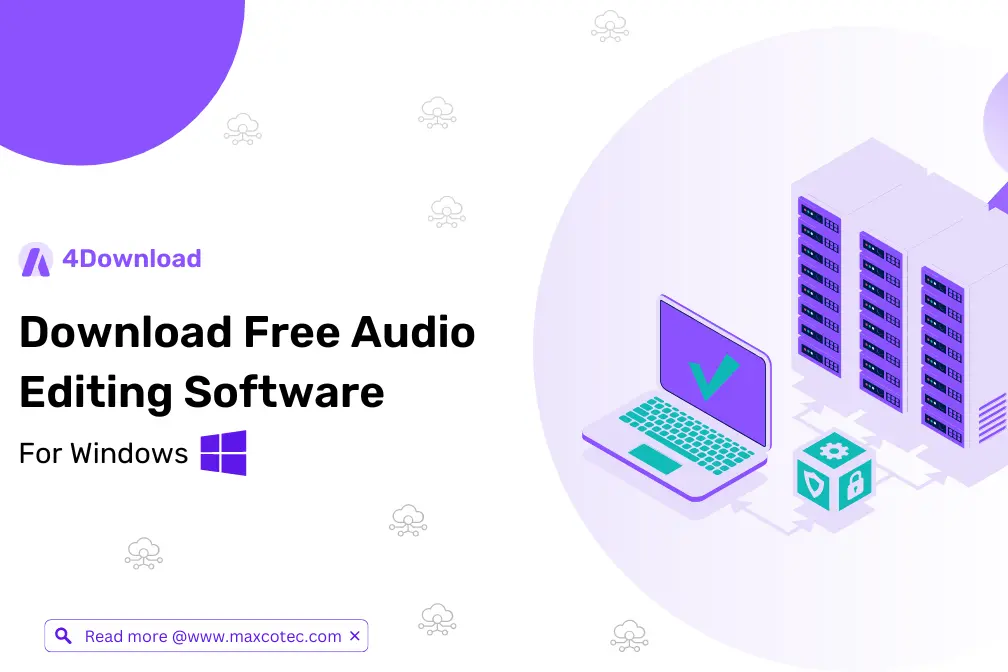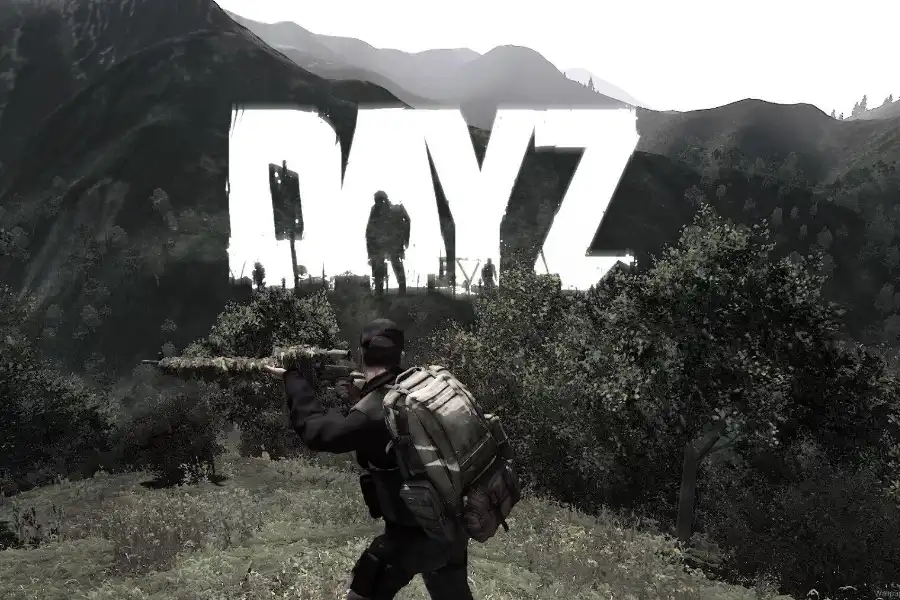All major operating systems pack in useful features and functionalities to ensure users are able to utilize them and use their computers to the best of their capabilities. The clipboard is one such native feature that significantly benefits users when it comes to storing and retrieving information temporarily.
Like all other OS’s clipboards, macOS’s clipboard provides users with an application programming interface using which programs can easily specify operations such as cut, copy, and paste. It is a very powerful addition to macOS’s roster of features.
For example, you can use the clipboard to remember the titles of all the movies and TV shows you want to watch on popular online streaming platforms, like HuraWatch.
This article will elaborate on what macOS’ clipboard is and list the most important things users should know about it to enhance their productivity. Let us dive right into it:
A Closer Look At The macOS Clipboard:
The macOS clipboard is a virtual data storage location. It allows users to store copied information, including text, pictures, graphics, etc., for a specific time. In simpler terms, it holds any piece of information that users copy and wish to retain at a later time. Although it is a tool for storing information temporarily, it comes in handy in multiple situations.
Important Things to Know About macOS Clipboard:
To enhance their productivity when using their Mac, users should know the following important things about the useful tool or feature:
Open Clipboard:

Accessing the macOS clipboard allows users to check the text, image, or any other digital information they have copied. Besides this, it also helps them delete, edit, or modify the stored information as per their requirements.
There are multiple ways following which users can access their Mac’s clipboard. One of the most effective ones is to use the native Finder utility. Here are the steps to do so:
Step 1 – Open the Finder utility.
Step 2 – Navigate to the “Edit” menu.
Step 3 – Click on the option labeled “Show Clipboard.”
Access Clipboard History:

In addition to allowing users to open their Mac’s clipboard, macOS also provides them the option to take a look at the native tool or feature’s history. For example, if a user wishes to glance at the last item or information they copied, all they need to do is press the “Command” and “V” keys together.
However, if any user wishes to go through a thorough history of their Mac’s clipboard, they need to use a third-party clipboard manager tool to get the job done since macOS does not offer any native utility to do the same. Fortunately, there are multiple reliable clipboard managers readily available, including CopyClip, Paste, etc.
Are you looking for a tool to make teaching exciting and fun for kids? If so, check out Blooket and how it creates an immersive learning experience.
Clear Clipboard History:

There are instances when users, after viewing their Mac clipboard’s contents, wish to get rid of specific information. Thankfully, there are multiple ways to get the job done. Here are two foolproof ways:
Replace the Current Clipboard Data
One of the best ways to get rid of the required information from the clipboard is to replace the existing data with small text-based data. A highly efficient way to do this is by copying the space between two words or lines using the “Command” and “C” keys together.
Use Terminal Commands to Delete Stored Content
To get rid of stored clipboard content using the native Terminal tool, users simply need to follow the given steps:
Step 1 – Open a new Terminal window.
Step 2 – Input “pbcopy < /dev/null”
Step 3 – Press the “Enter” key.
Copy and Paste Text Between Terminal and Clipboard

Individuals who use Macs for coding, programming, or other technical tasks, mostly use the Terminal utility for most tasks. On many occasions, they often need to copy code syntax or comments written in the Terminal app. Fortunately, there is an easy way to copy text from Terminal and store it in the clipboard. All they need to do is input the “pbcopy” command to get the job done.
Similarly, there are times when users need to paste a specific piece of information into a Terminal window. In such cases, users can take the help of the “pbpaste” command to easily input the desired information into the desired Terminal window.
To know more about the process of clearing macOS clipboard, visit https://setapp.com/how-to/clear-mac-clipboard.
Store Screenshots in the Clipboard:

Almost every macOS user captures screenshots to store or share information with ease. However, when sharing screenshots, users must manually select the ones they wish to send by navigating to the location where they are saved. This takes time and effort.
However, users can easily save their screenshots to their Mac’s clipboard by holding the “Command” key when capturing them. Doing so will facilitate them to easily share screenshots without hassle.
Do you want to take a break from copying and pasting information? Blow off some steam playing the best free AARP games.
Mac Clipboard Tricks to Save Time & Effort
Access multiple clipboards at the same time
Although the in-built Mac clipboard is somewhat limited in this regard, third-party clipboard managers allow you to access multiple clipboards. If you need to switch between different items, this feature will come in handy. Furthermore, multiple stored lists will let you create a collection of the bits you use frequently.
Drag-and-drop copying
Utilize the drag-and-drop feature to simplify the process of copying and pasting items. This saves you from using the keyboard shortcuts of copying and pasting files. Instead, you can simply drag the items and drop them to the desired location.
This method is specifically useful when you are transferring items between different applications.
Universal copy and paste
Apple has introduced the Handoff feature that lets you initiate a task on one of your Apple devices and then continue the task on another of your Apple devices. This feature can be used to your advantage using the universal copy-and-paste feature. With this feature enabled, you can seamlessly transfer information and items from one device to another.
To make the feature work, you need to enable the Handoff feature and sync all your Apple devices to the same iCloud account.
Things to Consider When Seeking a Third-Party Clipboard Manager for Mac
Although the in-built Mac clipboard can handle daily tasks, it is limited in terms of features. Third-party Mac clipboard managers are much more advanced and can help automate tasks. Some even let users categorize items using pins so that the copied items are found quickly.
When on the lookout for a third-party clipboard manager for Mac, consider the following:
- Ensure the platform can sync the clipboard content across devices
- The ability to search and organize the search history
- Customizable keyboard shortcuts to simplify the copy-paste process
- Ability to use multiple clipboards simultaneously
Conclusion:
Most macOS users do not know the capabilities of the native clipboard utility that their Macs feature. Besides everything else, it allows users to use their devices more efficiently. We advise users to follow the things mentioned above about the native addition in macOS to enhance productivity.