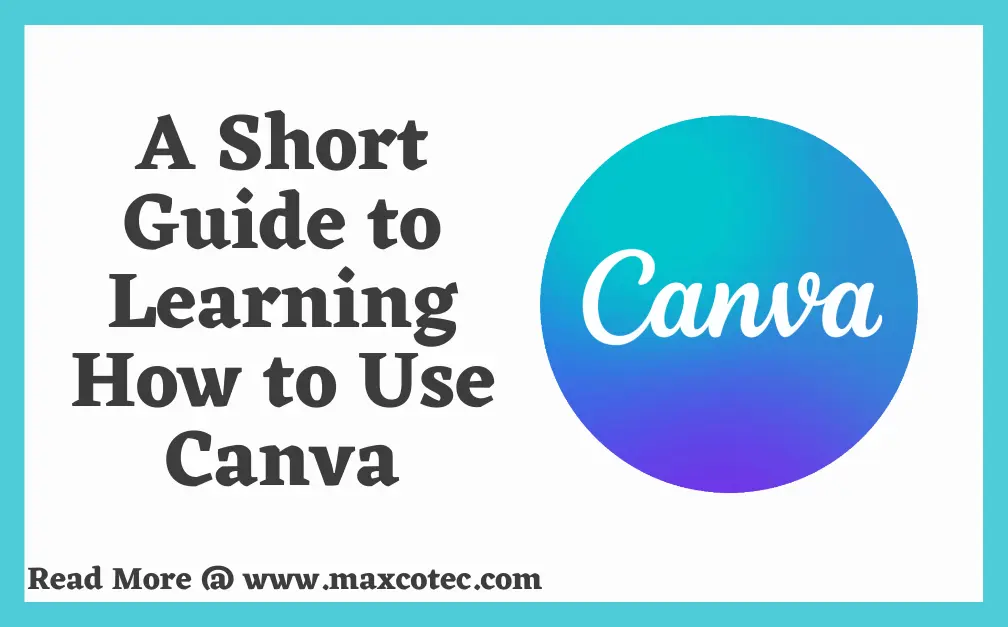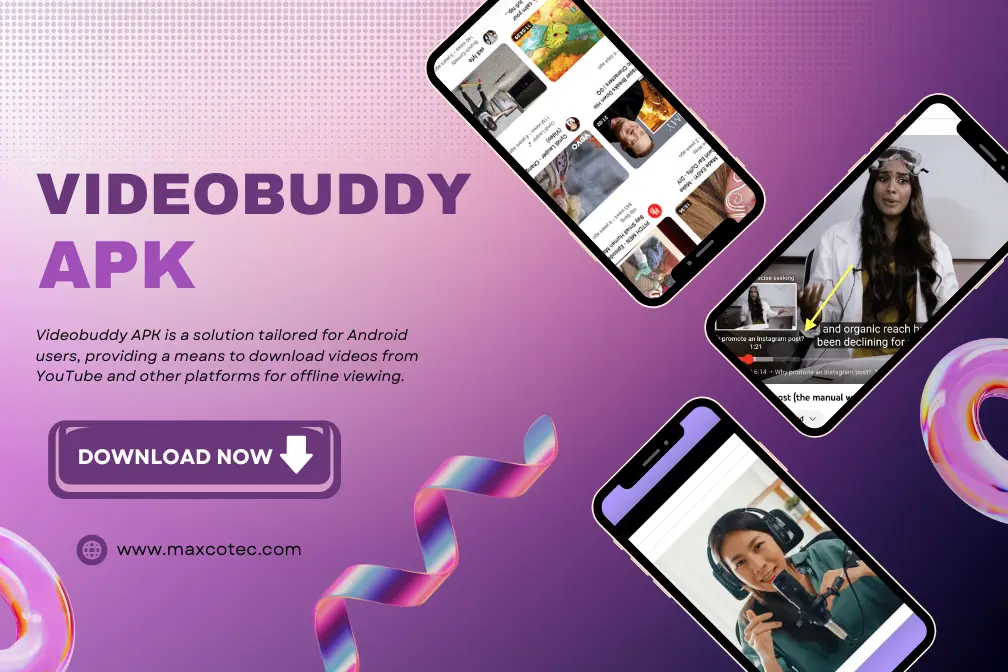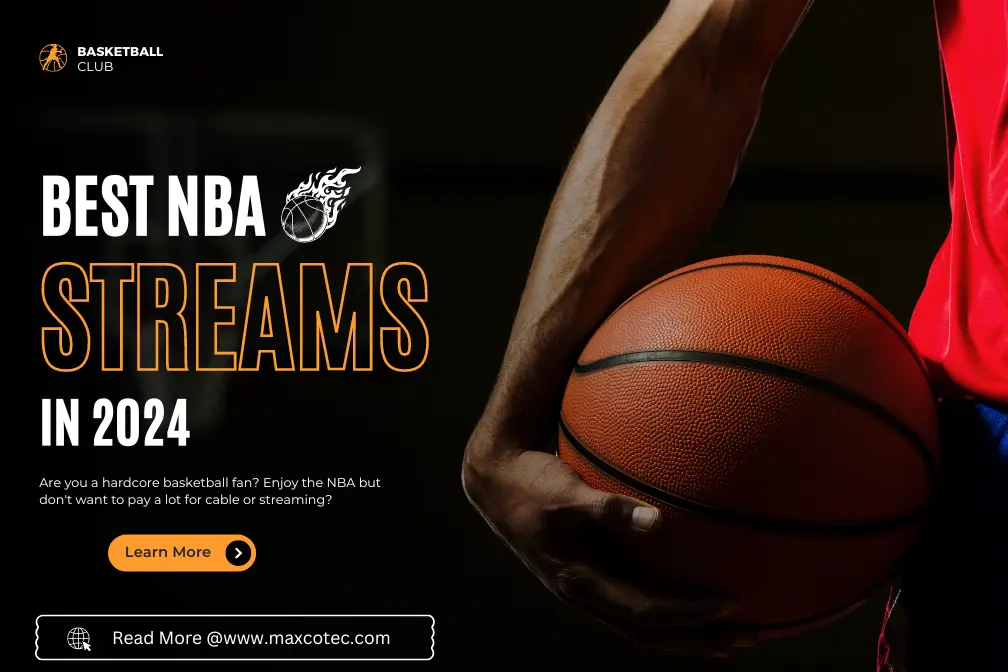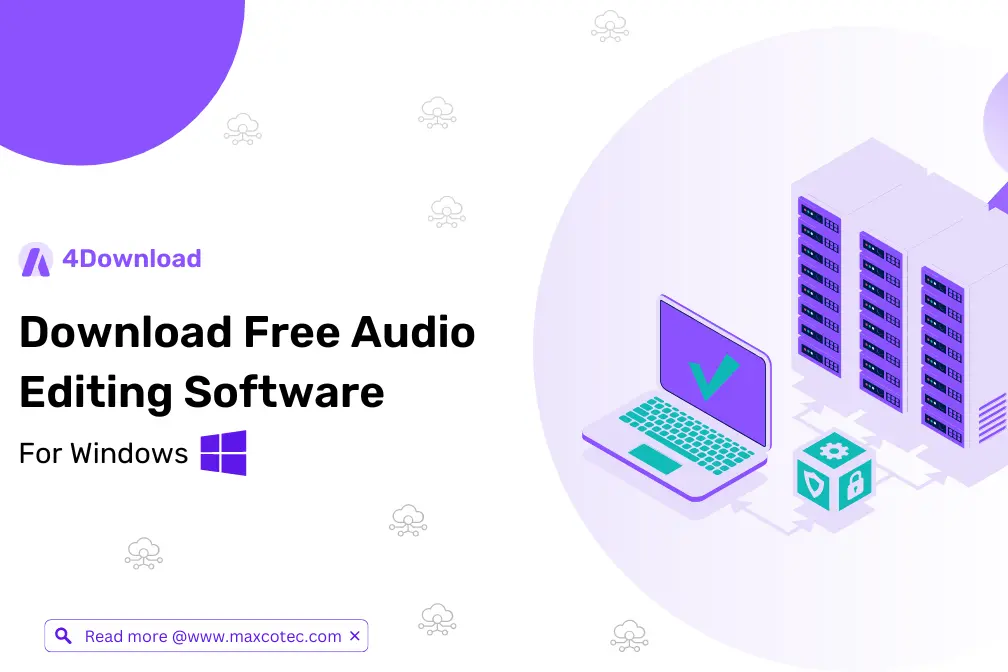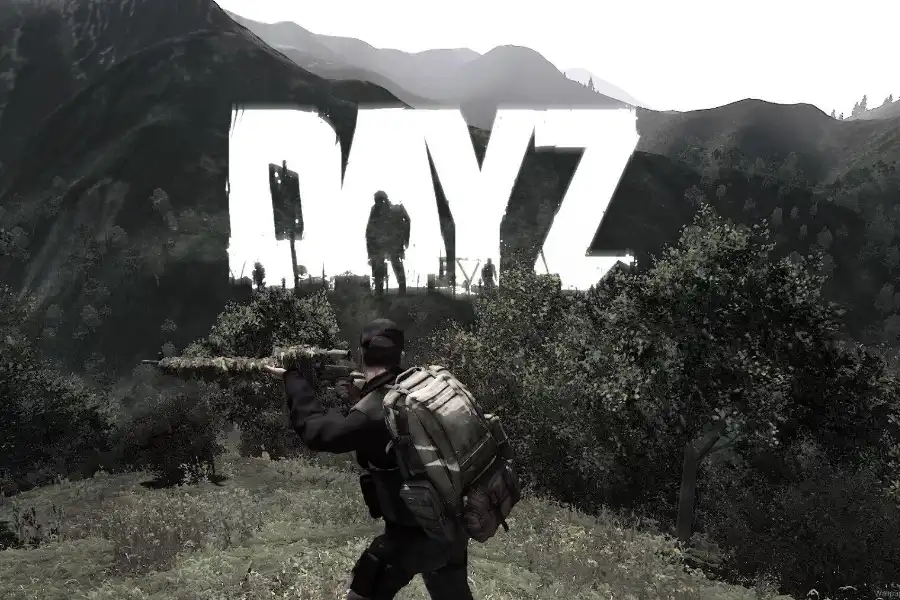Canva is a handy tool for all those who work in marketing (especially social media marketing), but it is not for graphic designers or beginners. It is a design tool available online that allows the creation of graphic projects in a simple and personalized way. Its strong points are precisely these two characteristics: ease of use and the possibility of customization.
To use it, you need to register. You can choose whether to log in from Facebook or Google or create a custom account. You can choose different free or paid options depending on your needs and work. And now that we have entered Canva, let’s see how to create your project, design images, convert files, or even create your resume.
How to use Canva
Once you have registered or logged in, choose the appropriate template. You can choose from many templates explicitly designed for every situation and purpose.
You will be able to find templates with dimensions for social media, from Facebook posts to graphics for Tumblr. But there are also templates for menus, brochures, business cards, CVs, etc.
If your project has non-standard sizes, you can set them up thanks to the “use custom sizes” button that you will find at the top right.
Once you have chosen the suitable template, Canva allows you to indulge your imagination and helps you if you need inspiration. Here is a short list of the various tools it offers you to create graphics.
The toolbar

On the left, you will find the toolbar to help you design and create your project. The intuitive interface will allow you to find what you are looking for at a glance. Let’s look at the Canva tools together.
- “Search“. Indispensable in all programs, tools, sites, and so on. The magnifying glass is never missing, and Canva is no different. Type your search keywords and scroll with the mouse until you find the perfect image. You will be able to choose between “photos”; “illustrations” and
- “Icons.” so that your search will be even more accessible.
- “Layout“. Perhaps this is one of the most loved tools in Canva. Many layouts are made available to you, ready to be modified and customized, maintaining your chosen graphic setting. Each element can be modified, deleted, enlarged, and moved according to your needs.
- “Elements“. Frames, geometric shapes, lines, icons, etc. These are all “accessory” elements to fill and personalize your graphics. Special mention goes to the frames and grilles. Of different shapes and sizes, once selected, drag your photo or background over so that it adapts to the shape of the frame and grid.
- “Text”. It is essential for quotes or graphics that include more than just images. Canva has available not only fonts but also “text layouts”, so that you only have to choose and edit the text.
- “Background”. Whether single color or patterned, you can choose the most suitable background.
- “Uploads“. To insert your photos or images, drag them into Canva or use the “upload your images” button.
Discover Craiyon AI is your free online text to image generator only on Tech Blogs In USA.
Edit and customize

At the top (under the blue stripe, so to speak), you will find the tools to customize your work, both the visual and text parts. To be precise, you will find:
- Choose a color. You can choose either a standard in the “color wheel” by clicking the +, or you can use your color by entering the color code in the appropriate space.
- Filter. The filter to apply to your photo. Here, too, you can set it yourself, choosing the parameters or choosing the standard ones.
- Flip and cut.
- Spacing. The vertical and horizontal spacing of the text, or in the case of grids or frames with multiple photos, the space between one photo and another.
- Choose font. For the text part, Canva lets you choose from many different fonts and then edit them in bold or italics, depending on your work.
- Copy.
- Organize. When doing a project with multiple overlapping elements, this button will allow you to choose which will be in the foreground and which will be in the background. Select the element and press “forward” to send it forward to another element or backward if you want it in the background.
- Transparency. To make the chosen element “transparent” and reveal the one underneath.
- Group. If you have multiple elements to move in bulk (or change their dimensions) and maintain the proportions, select them and click “group”.
Converting Files

In addition to its versatile design capabilities, Canva also offers a convenient feature for file conversion. This functionality can be particularly handy when you need to transform different file formats into a format suitable for your project. Here’s a quick overview of how to convert files to Canva:
- Access Canva’s File Conversion Tool: Once you’ve logged into Canva and started a new project or opened an existing one, look for the “File Conversion” option. This feature allows you to convert various file formats into the one you require for your project.
- Select Your Source File: Click on the “Uploads” section or the designated area for file conversion. Here, you can either drag and drop your files or use the “upload your images” button to add your source files. Canva supports a wide range of file formats, including JPG, PNG, PDF, and more.
- Choose Your Output Format: After uploading your source file, you’ll have the option to choose the desired output format. Canva supports various formats such as PNG, JPEG, PDF, and more, depending on your project’s needs, making it easy to convert JPG to PDF or other formats.
- Conversion and Editing: Canva will process the file and convert it into the chosen format. You can then edit, customize, and incorporate the converted file into your design, seamlessly integrating it with other elements.
- Download Your Project: Once you’ve completed your design, you can download it in the format you need, whether it’s for online use or printing. Canva provides options like PNG, JPEG, PDF, and more, ensuring your project is ready for its intended purpose.
This file conversion feature in Canva simplifies the process of integrating various media types into your designs. Whether you’re working on social media graphics, presentations, or any other visual project, Canva’s versatility extends beyond design creation, making it a comprehensive tool for all your creative needs.
With the ability to convert and customize files easily, Canva empowers individuals, even those without extensive graphic design experience, to explore and excel in visual projects. Enjoy free online Kevin Games in 2023 online at Kevin Games.
Conclusion
In conclusion, Canva emerges as a powerful ally for anyone involved in marketing, especially those who may not have a background in graphic design. This online design tool offers a world of creative possibilities, underpinned by two essential characteristics: ease of use and the ability to personalize your projects. So, whether you’re a seasoned marketer or a beginner, Canva is your gateway to a world of design possibilities. Embrace it, and let your creativity soar!