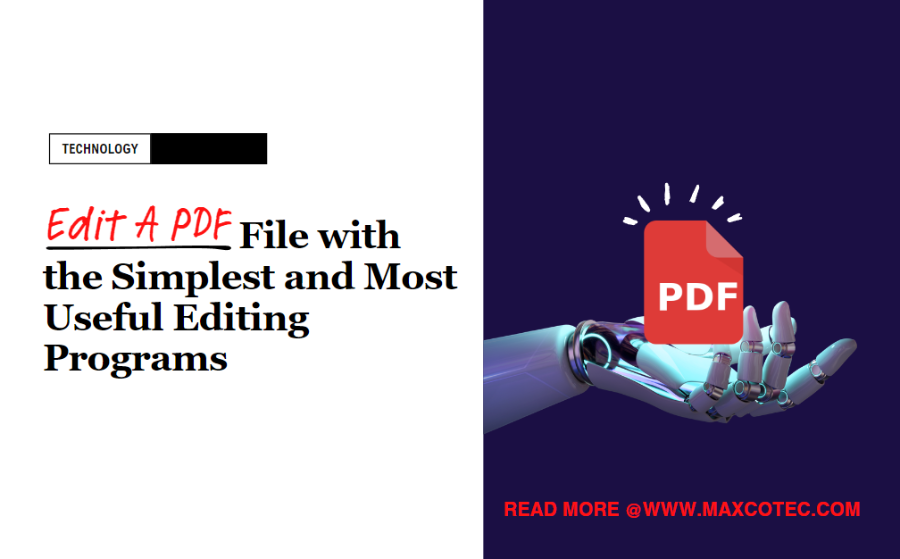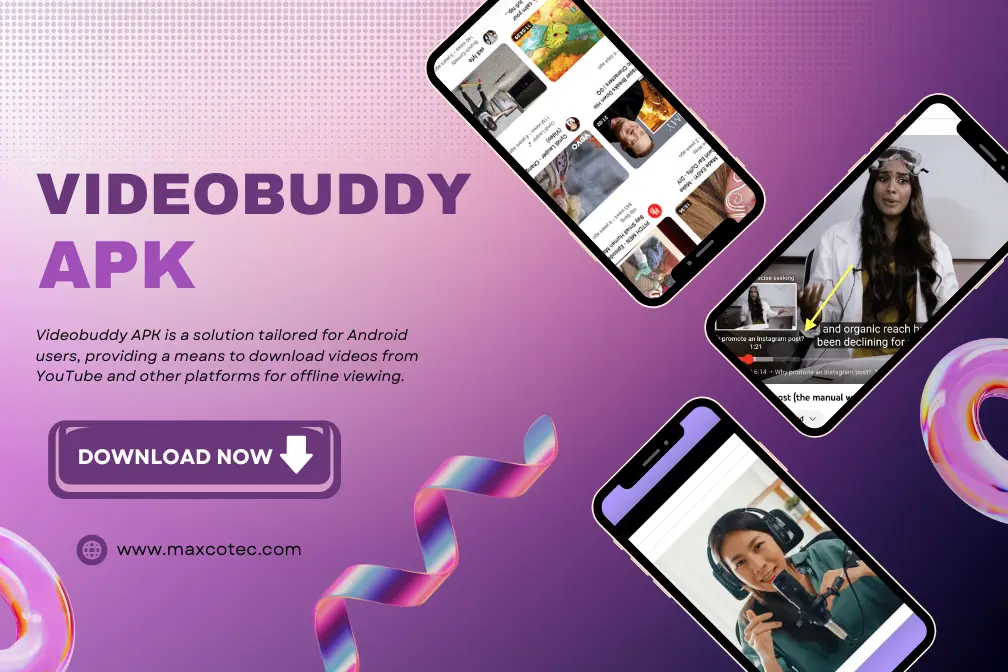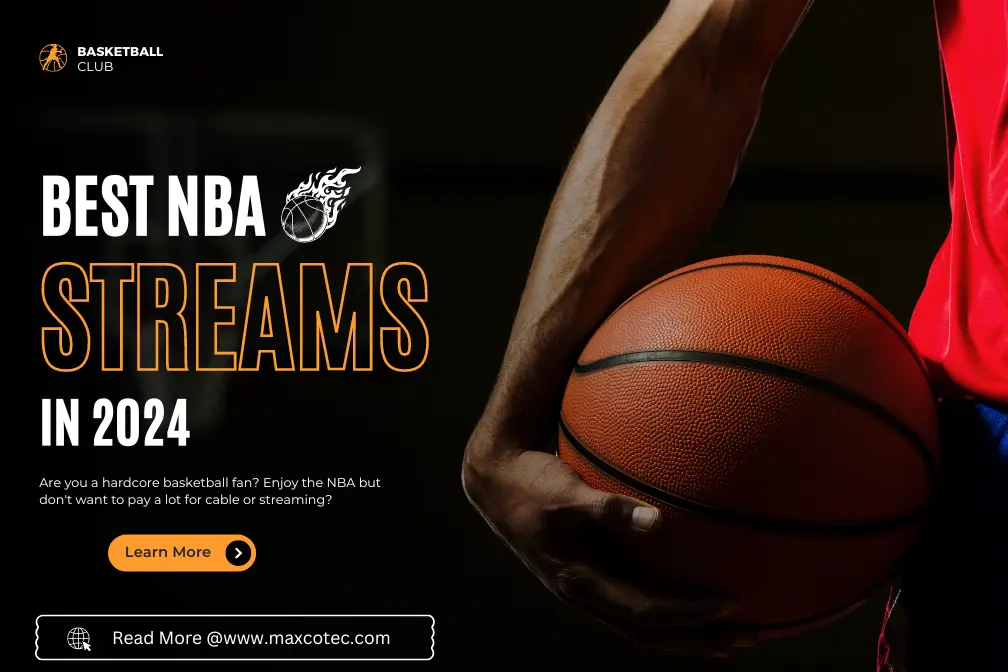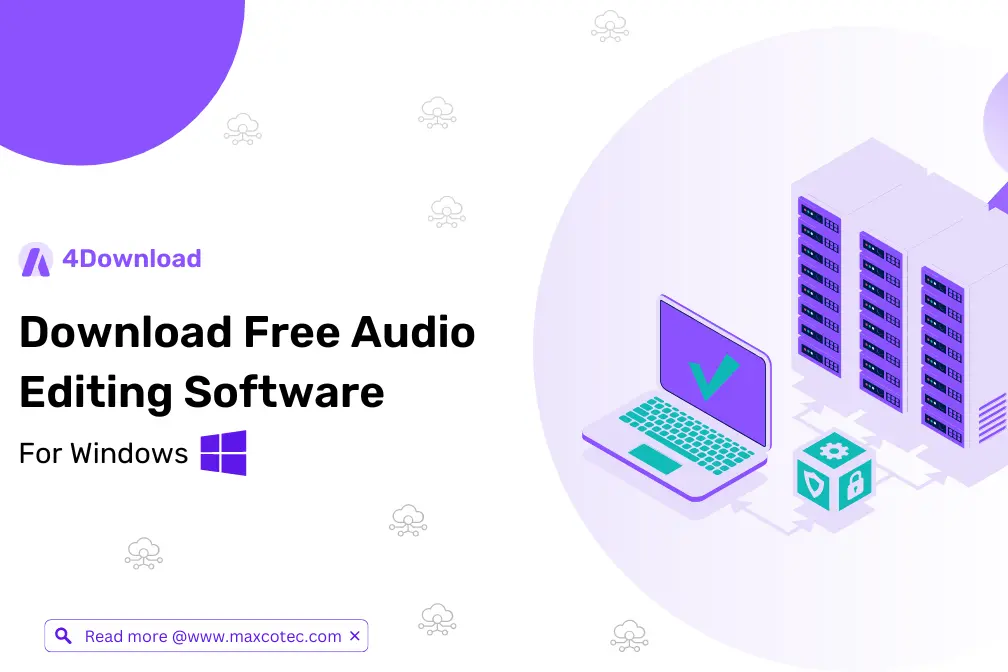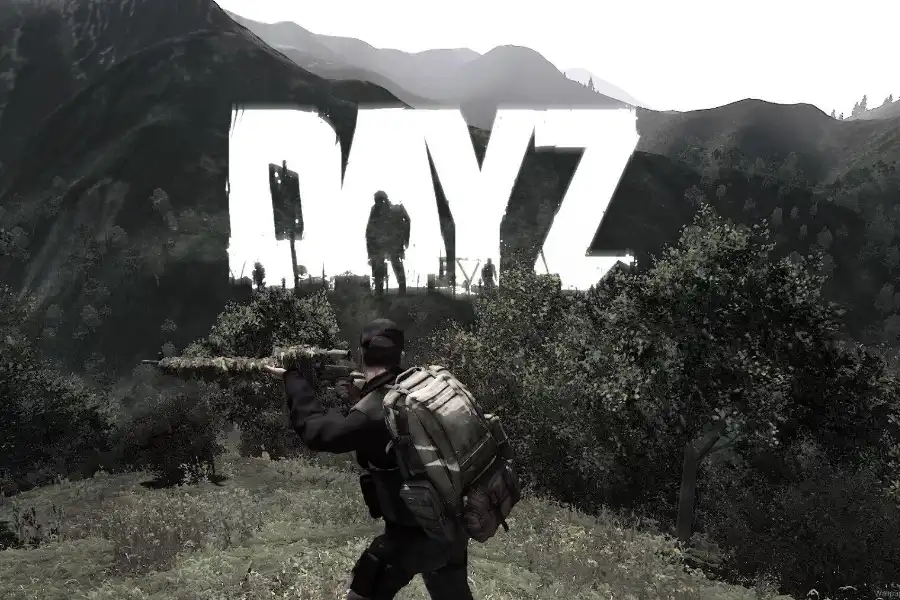PDF files are very popular because they can be opened on almost any device – computers, tablets or even smartphones. Properly formatted, they are clear and legible. However, they can also be changed. We show you how to edit a PDF file in this article.
What is PDF?
PDF is a universal file format developed by Adobe back in 1991. PDF, i.e. Portable Document Format, was created to enable the display of documents on various devices, regardless of the operating system on which we want to open the file.
We can include links, buttons, form fields, audio and video elements, and business functions in PDF files. In turn, to view them today, all you need is a web browser or a free PDF viewer program such as SwifDoo PDF. And if you want to edit a PDF file, a PDF editor program will also help you in this regard! Read more about pdf editors on Tech Blogs In USA.
How to edit PDF in Word?

Microsoft Word allows you to edit PDF files without any major difficulties, but you should bear in mind that when opening a PDF in Word, the formatting of your document may change slightly. Still, if you use Microsoft Office every day, editing PDF files in this program will be very intuitive for you.
- We open Microsoft Word;
- Select “File” -> “Open”;
- We open the PDF document that we want to edit;
- Before opening the PDF, the program will inform us about a possible change in the formatting of the document;
- The PDF document will be converted into a Word file (.doc, .docx) and from then on we can edit it like any other text document.
Of course, as in the case of other documents created in Word, when editing a PDF file, we can also add images, hyperlinks, videos, etc. Importantly, the original PDF file will not be changed at all.
How to edit a PDF file in SwifDoo PDF?

We can also edit PDF files in a dedicated program such as the aforementioned SwifDoo PDF pro program. To do this, open the document in SwifDoo PDF and select the “Edit” tool. Thanks to it, we can correct typos, replace or add text to PDF, and change the font or its size. In the tool tab you will also find a number of other options for editing a PDF file.
However, you can only edit PDF pages of the document within a limited trial period. If, instead, we want to process a larger amount of material, the best solution is to open the document in the pro version.
Note: if the PDF file cannot be edited, it is worth checking whether you are using a free version of the SwifDoo PDF, which is only for viewing files, not editing them. Additionally, editing problems may occur if the document is password protected. In this case you will need:
- Password to open the document
- Passwords to change permissions
PDF converters
The second method is SwifDoo PDF Online Converter, preferably available online. To edit a PDF file you simply need to open the document using a converter and then select the appropriate output file, which is usually a Word file: DOC or DOCX.
After clicking “convert”, save the file to any location. This will give you a Word file that you can simply open with this text editor.
Discover what is an RTI scheduler? How to use it?
What other PDF editing program?

Other popular programs for editing PDF files include:
- PDF Editor
- PDF-XChange Editor
- Expert PDF Editor
- 7-PDF Maker
You are capable of legally and safely downloading the free software or trial versions of paid PDF editing tools of these names.
How to edit PDF online?

There are many websites on the Internet promising to edit PDF files for free, but it is worth approaching such offers with caution. Always use tools available on trusted websites, and if you use Google Docs, use the solution provided by the American giant.
How to edit a PDF file directly in the browser
To do this, open Google Drive and upload the PDF you want to edit to it. Then select the document and click “Open in Google Docs”. The PDF will be converted to a format supported by the tool and we can edit it, just like in Word, just like text files.
How to Edit PDF Files Using Microsoft Edge Web Browser
It’s good to know how to edit PDF files in Microsoft Edge without the need for special PDF editing applications. We only use the installed default for Windows 10 and Windows 11 web browser.
In Microsoft Edge we have the opportunity to add text to a PDF file to select part of the text using Highlighter draw lines (Draw).
- Open the file PDF that we want to edit is on Microsoft Edge. If it doesn’t open to default on Edge, right-click on the document, “Open with”, Then click from the context menu Microsoft Edge.
- In the open file we have all the editing, saving and printing options in the PDF editing command bar that appears in Microsoft Edge.
- Finally, when you have finished editing the PDF file, click the diskette character from the edit bar to save your changes.
Edit A PDF File: The Tricks
Editing PDF files has become a common task in today’s digital world of business and education. Thanks to the appropriate tools, you can make changes to existing PDF documents, add notes, correct errors or personalize the content.
Selecting a PDF Editing Tool
The first step is to choose the right PDF editing tool that will meet your needs. There are many paid and free options to choose from, such as Adobe Acrobat, PDFelement, Foxit PhantomPDF, or online tools such as SmallPDF and Sejda. Make sure the tool offers the features you will need in your editing process.
Everything to Know About Tech Learning only on Tanzohub Overview
Opening a PDF File
After installing or selecting the appropriate tool, open the PDF file you want to edit. This can usually be done via the “Open” or “Import” option in the program menu. Please note that some tools may require you to create a user account or purchase a license.
Making Changes to the Text
Editing text in a PDF file is one of the basic functions that you are looking for. Select a text editing tool and select the area you want to modify. You can change the font, text size, color and style. Remember that editing too much text may affect the layout of the document, so choose your changes carefully.
Adding Notes and Comments
If you need to add notes, comments or annotations to a PDF file, use the annotation tools. You can point to specific fragments of text, draw shapes or add arrows. This is useful if you are working on a project in a group or want to highlight important information.
Saving Changes
After making all your edits, make sure you save your changes to the PDF file. Often, tools offer “Save” or “Save As” options, allowing you to choose a new location and file name. Before saving your changes, it’s always a good idea to keep a copy of the original file to avoid accidental data loss.
Exporting to Other Formats
If you want to share the modified file with others or save it in a different format, select the option to export to other formats. Some tools allow conversion to formats such as DOCX or RTF, which facilitates further text editing in word processing programs.
Editing PDF files is necessary in many situations, from correcting errors to personalizing content. Choosing the right tool, editing carefully, and keeping a copy of the original file are key aspects of this process. Thanks to the tools available on the market, you can effectively manage and adapt the content of PDF files to your needs.
- Hint: Always make a backup copy of the original PDF file before editing.
In closing
Often, company documents are delivered to employees in PDF format because PDF prevents others from accidentally touching the keyboard to modify the contents of the file. However, you want to edit PDF files too inconvenient, so as to avoid unintentional modification, but also hinder normal changes, you need to convert the PDF document to word. If you’re lucky, you can convert online to achieve this functionality through our products.
When you’re done working, just save the document as PDF again. We hope you now know how to edit PDF files.